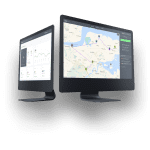WooCommerce Integration
GSMtasks enables integration with your WooCommerce account and online store, providing a seamless flow of information. Orders from WooCommerce will be automatically converted to tasks in GSMtasks, where you can easily assign them to drivers for completion.

Integrating WooCommerce via the GSMtasks plugin
The integration process via the GSMtasks plugin is very simple and only takes a few minutes.
- Download the .zip file HERE;
- Go to your WooCommerce admin account: WordPress Admin > Plugins > Add New and Upload Plugin;
- Upload the plugin with the file you downloaded with Choose File.

- Install now and Activate the plugin.

- You can now see the GSMtasks integration under Plugins.

Setup and Configuration
To set up your store with GSMtasks:
- Go to: WooCommerce > Settings > Integrations > GSMtasks;
- enter your API token*;

*To get the API token, you must first create your API key like so:
- log in to your GSMtasks account on www.gsmtasks.com/users/login/;
- enter the settings menu by clicking on the cogwheel icon;

- create a new API key by clicking on the blue button on the upper right corner of the screen;

- type in the desired name (e.g. your own) and email address (we will only use this to contact you if there are any problems with the API token);

- copy the API token to Woocommerce;
- save changes > Your GSMtasks integration configuration is now complete!
Usage and general information
- Orders from WooCommerce will be automatically converted to tasks in GSMtasks when they have been marked “processing”. Any changes made to the order or its components will be automatically updated in GSMtasks.
- GSMtasks receives detailed information like the order creation date, reference number, delivery or billing address, order information, price, and customer notes. You can view the order on your GSMtasks account under Tasks.
Task completion
After receiving a new task in GSMtasks, you can easily assign it to a driver for completion:
- right-click on the task on the map or in the list view to assign it to a driver;
- the task will show under the driver’s name on the dashboard and will be sent to the driver’s mobile app;
- if the driver has multiple orders on their task list, you can easily optimize the driving route by right-clicking on the driver’s name and choosing Optimize worker route;
- managers can track the driver’s location on the map and keep an eye on the task completion process (each task state has a representative color);
- you can also send triggered-based notifications with a tracking link to customers so they can be ready to receive their orders.