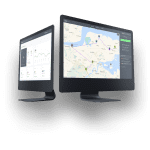Importing Tasks
Click on Tasks on the top of your screen and choose Import tasks from the drop-down menu.

On the next page, choose how to import your Excel file. You can use the Drag&drop function or select a file to upload.

Note: you can import Excel documents (.xlsx format).
The next step is Data mapping.
Data mapping is the process of mapping data fields from the source file to their related target fields in GSMtasks so that the app could understand given information.
Open the drop-down menu under column To Field and choose the corresponding field name.

Note: the only mandatory information is the address (other information you provide for the driver is optional).
If you have successfully finished data mapping (ignore Format), click Map field & continue.
If everything seems to be correct, click Confirm and import.

To see your tasks on the map, just click on Return to dashboard.

You should see your tasks on the map now.

Error in Data Mapping
Sometimes things don’t go as planned.
Red triangle behind the address
This either means that Google needs a bit more time to locate the right address on the map or it can’t find it – you can wait about 30 seconds or so to see if the triangle disappears.
If not, right-click on the task and choose Edit task to make changes to the address.