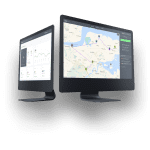Excel Import Files
GSMtasks enables you to import tasks to the system from Excel files.
Though importing makes life a lot easier, there are some things to keep in mind when creating an Excel document.

Creating Excel import files
When creating a new Excel import file, there are a few things you should keep in mind.
- Each column has a name – use our example column names shown in the sample file or create your own.
- Each line represents one task
- Each cell should contain only one type of information – for example, the driver’s name, contact number, email, etc.
- The only mandatory information is the destination/address – providing all the information shown in the example file is not necessary (create an Excel file that meets your business needs).
Information that can be added to tasks
Here’s a list of the information fields in GSMtasks and what the representing column names in the import file could be.
Note: When creating the import file, you can choose whatever column names you wish (we have just written down examples).
TASKS
Category > Task Category
Task type: Assignment, Pick-up, Drop-off.
Pick-up and Drop-off assignments can be connected to each other by providing them with the same Reference number.
External ID > External ID
A specific number, related to the task. The number is saved to the GSMtasks system and should only be used one time. The ID can be an order number, reference, etc.
Since GSMtasks saves the External ID, making changes to already uploaded tasks is simple. For example, if you forgot to add a description to the tasks while uploading them, simply upload the edited Excel file up again and the system will update all the tasks.
Reference > Reference no.
A specific number, related to the task. The Reference can be an order number or something else. Usually, only one is used (external ID or the Reference no.)
Description > Description
Additional information that has been provided about the task. For example, you can write “Bring the car and leave there overnight”.
Scheduled time > Scheduled time
If the driver has to be in the task’s location at a specific time (e.g. the customer has requested the parcel to arrive at 11 a.m.), a scheduled time can be added to the task. The Scheduled time will not be accounted for when optimizing tasks.
Duration > Duration
The time an employee has on-site (this will be accounted for when optimizing tasks and you can set different durations for different tasks).
The format of the field should be HH:MM:SS (for deliveries, this is usually 2-3 minutes, but for Assignments like repair work, office cleaning, etc., the duration of the task should be set longer).
Complete Before > Task Complete before
The time before the task must be completed.
Complete After > Task Complete after
The time after which the task must be completed.
Auto-assign > Auto-assign
Value has to be true or the field has to be empty. If the Auto-assign field is true for a task, it will be automatically assigned to a driver by GSMtasks. If no value has been given, it will go to the unassigned tasks list. Auto-assign has to be enabled in the settings area.
Size > Size
Unit of volume (must be a full number – decimal places are not allowed). This field is mostly used when the size of the goods can be precisely determined – pallets, cubic meters, etc. (e.g. the transport vehicle can hold up to 20 pallets).
ADDRESS
Full Address > Full address
Contains a street name, building no., and apartment no.
Location > Location
Full coordinates (latitude and longitude). In GSMtasks, you can either use the full coordinates or add the latitude and longitude separately.
Latitude > Latitude
The latitude “number” of a full coordinate. Usually appears before the longitude, except in Google Maps.
Longitude > Longitude
The latitude “number” of a full coordinate. Usually appears after the latitude, except in Google Maps. Make sure you copy the coordinates in the right order.
Point of interest > Point of interest
Point of interest on the map (e.g. a landmark). For example Central Park.
Street > Street
Street name. For example 5th Avenue.
House number > House number
Building number. For example 32.
Apartment number -> Apartment number
The number of an apartment. For example 156.
City > City
Name of the city. For example New York.
State > State
Name of the state. For example California.
Postal code > Postal code
Zipcode associated with the address. For example 11001.
Country > Country
Name of the country. For example the United States.
Country code > Country code
Country codes are short alphabetic or numeric geographical codes (geocodes) developed to represent countries and dependent areas.
RECEIVER
Name > Receiver name
Name of the receiver (e.g. if it differs from the person who made the order).
ORDERER
Name > Orderer name
Name of the person/company who made the order.
META FIELD
Meta fields can be added and deleted in the Settings area.

For example:
Price > Metafield “Price”
Allows you to add a price to the task (e.g. if the customer pays to your employee on-site).
Parsed data