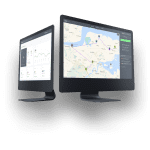Accessing the settings tab
In the Settings area, you can manage and edit information related to your account.
To access your Settings, click on the cogwheel icon located in the upper right corner of your screen next to your account name.

You will see the submenus in the left sidebar. Clicking on them opens the administration area on the right side of the screen.
Note: Only users with Manager rights can edit everything in the settings area. Users with Worker rights can edit their personal information in the Account Roles view, but can’t change their user rights or delete users (including themselves).
Account settings
Push the cogwheel icon on the top right of your screen to open Settings and choose Account from the left sidebar.

Here you can see and edit your basic account-related information. Some fields are filled in automatically when you create an account, while others have to be filled out by you.
You can do the following in the account settings area:
-
change the name of your account;
-
edit your email address;
-
add a company website;
-
provide your company address (or headquarters address);
-
choose a location country from the drop-down menu;
-
add the company VAT identification number and/or Registration code;
-
change the time zone;
-
choose a different language for the software;
-
change the distance units.

Features settings
Push the cogwheel icon on the top right of your screen to open Settings and choose Features from the left sidebar. Here you can enable and disable features of the web and mobile application.

Web application settings
- Allow changing tasks account – allows changing to another subaccount (subaccounts can be different business units/regions).
- Play “task created” sound – plays a sound in the web dashboard after a task has been created.
- Show unassigned tasks to workers – allows employees to see unassigned tasks from the mobile app and assign tasks to themselves.
Mobile application settings
- Task searching – enables searching Tasks in the mobile app.
- Task accepting – allows drivers to accept tasks assigned to them.
- Task rejecting – allows drivers to reject tasks assigned to them.
- Interactive task accepting – enables a pop-up in the mobile app each time a New Task is assigned to the driver.*
- Navigation app selection – allows the driver to choose between navigation apps available on their phone.
*The driver must take action – accept or reject the Task – in order to close the pop-up (if the driver accepts the Task, the job status changes to Accepted).
If the driver rejects the Task, the job goes to the Unassigned Tasks list (if auto-assign rotation is enabled, the system will look for a new driver to assign the Rejected task).
Dispatch & Routing settings
Push the cogwheel icon on the top right of your screen to open Settings and choose Dispatch & routing from the left sidebar.
Here you can manage options related to dispatching, route optimization, and auto-assigning.

Defaults
- Task duration – stoppage time (service time) in each Task location (used by ETA calculation and route optimization).
- Task expiry – value (in seconds) in which period Tasks are being canceled if no action is taken.
- Assignee proximity radius – value (in meters) which triggers geo zone for each Task.

Optimization
- Optimization objective – on the basis of which tasks are optimized.
- Vehicles – to use as few drivers/vehicles as possible.
- Transportation time – for the shortest mileage.
- Completion time – for the quickest route (shortest driving time).
- Optimize after creation – this allows the driver app to re-calculate the route each time a new task is assigned to the driver.
- Optimize when on duty – each time the mobile app sends new coordinates of the driver, the software automatically re-calculates the route of the driver.

Auto-assigning
- Auto-assigning – enables auto-assign function in the software.
- Auto-assign orders – enables auto-assign function (orders via API must have the trigger “Auto-assign = true ” described).
- Auto-assign optimize – every task assigned to the driver will be calculated by the route optimization system (Settings: optimization objective).
- Auto-assign time – time value trigger that is calculated from Complete After the value (this function is being used for scheduled deliveries – if u want to trigger a task immediately and auto-assign it, then leave the value to 0.)
- Auto-assign rotate time – value in seconds; If there is no response from the assigned driver within that time, the program will search for a new driver.
- Auto-assign maximum distance – maximum distance (in meters) from the Task to the driver (e.g. if the value is set to 3000 m, the program won’t assign the task to a driver that is further than 3 km from the Pickup point).
- Auto-assign maximum tasks – the maximum amount of tasks that 1 driver is capable of completing during work time (e.g. when the maximum value is set to 6 tasks, then GSMtasks won’t auto-assign jobs to this driver after they reach the maximum task amount; 1 food delivery order consists of 2 tasks: Pickup & Drop-off)

Account roles settings
Push the cogwheel icon on the top right of your screen to open Settings and choose Account roles from the left sidebar.
Here you can manage information about your managers and employees, as well as change their account rights and add new users to your account.

What you can see here
- State – the icon before the user appears green if the employee has marked.
- Email – the employee’s email they use to sign in to their account.
- Name – the worker’s name (optional field).
- Phone – the worker’s phone number (optional field).
- Manager/worker – a checkmark below these columns indicates whether the employee has the given account role or not.
- Active – a checkmark indicates that the employee is active.
Filtering accounts
To filter accounts, open the drop-down menu on the upper right side of your screen and choose Active or Inactive.

Client roles settings
Push the cogwheel icon on the top right of your screen to open Settings and choose Client roles from the left sidebar.
Here you can manage information about your clients, as well as change their account rights and add new client roles to your account.

The GSMtasks Client portal is used to maximize work environment efficiency. You can grant customers access to your GSMtasks account with limited rights and they will be able to create and manage tasks for you.
What you can see here
- Email – the client’s email they use to sign in to their account.
- Name – the client’s name (optional field).
- Phone – the client’s phone number (optional field).
- Manager/worker – a checkmark below these columns indicates whether the client has the given account role or not.
- Active – a checkmark indicates that the client is active (can access their account).
Notification templates settings
Push the cogwheel icon on the top right of your screen to open Settings and choose Notification Templates from the left sidebar. Here you can create new notification templates and view existing ones.

Push-notifications
GSMtasks triggered-based notifications can be used to boost customer satisfaction or even for marketing purposes.

Example notification templates
As you can see, we have created two sample notification templates for you. The first one is for when a task has been completed and the other one is for when the order is in transit. You can edit them by clicking on the Edit button under Actions.

Note: Push-notifications is an add-on function. To activate the notifications, please contact our support team.
Integrations settings
Push the cogwheel icon on the top right of your screen to open Settings and choose Integrations from the left sidebar.
Here you can request our support team for different integrations and create webhooks

Integrations requests
GSMtasks interacts with most typical business’ software through our easy-to-integrate APIs. Click on the blue Request integration button, to open a new window.

Choose a desired integration from the drop-down menu and add notes for our support team if you wish and send your request to us.

Metafields settings
Metafields are custom fields that allow you to add additional information to tasks. This information is needed to trigger notifications, make everyday work for your workers and office staff easier, and much more.
Push the cogwheel icon on the top right of your screen to open Settings and choose Metafields from the left sidebar. Here you can edit or delete your existing meta fields and create new ones.

What can be seen here
- Lable – name of the metafield.
- Type – the value type of the meta field (string, integer, decimal, choice).
- Visibility – checkmark indicates where the meta field is visible.
- Editability – checkmark indicates the meta field is editable by the manager/assignee.
- Search – checkmark indicates the meta field is searchable (also filterable on the map).
- Action – from here you can edit (pen icon) or delete (trash bin icon) your meta field.
Subscription settings
Push the cogwheel icon on the top right of your screen to open Settings and choose Subscription from the left sidebar. Here you can see and edit your customer & payment details, as well as view your transaction history.

Subscription details
You can enjoy GSMtasks software for free for the first 14 days. During the trial period, your personal consultant will send you a reminder about the remaining trial time. When the trial ends, we’ll check up on you again and ask for further details if you wish to make everything official.
If you wish, you can fill in your subscription details in advance. Don’t worry, you won’t be charged before the trial period ends!

Transaction history
Your transaction history is displayed under Transactions.