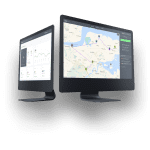Route optimization via task import
If you have decided to import tasks from an Excel file, you can also easily optimize your routes at the same time.
To learn how to optimize routes from the dashboard (after they have been assigned to an employee), click on the button below.
Task import route optimization
First, import your tasks from an Excel file as you would normally do. Then, click on Optimize from the upper left corner to start route optimization.

Choose the Optimization objective from the drop-down menu.

Choose the Optimization objective from the drop-down menu:
- vehicles – to use as few drivers/vehicles as possible for completion;
- transportation time – for the shortest mileage;
- completion time – for the quickest route (shortest driving time).
Now, choose the drivers (assignees) you wish to send the tasks to. As you can see in our example tasks, we have already provided the assignee for the tasks (their e-mail address).
This way, there is no need to choose assignees while optimizing tasks – the system will automatically assign tasks to the right driver.
If you haven’t provided an assignee for the tasks yet, you can choose them from the list by holding down Ctrl and right-clicking on their email address.

Choose the start time for your tasks. This is used when you wish to plan routes for the future (e.g the next day). If you wish to start the tasks immediately, just leave the field black.
Next, add a start address. Leaving this field blank will automatically create routes starting from the driver’s last coordinate.

Add an end address. Leaving this field blank will automatically create routes that will end at the starting point.
To complete the optimization process, click on Confirm and import.

Return to the dashboard to see your optimized routes and tasks.