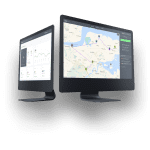Trigger-based SMS notifications
Triggered push notifications are awesome! Why? You can inform your customers when your employees start and complete tasks, are on their way, and much more. You can edit the notifications as you please and even boost your marketing with them.

Notification use cases
-
Thank your customers for their order
Send an automated SMS after a customer has placed an order! For example: "Hi, Mary! Thank you for your purchase and for supporting our business. Your items will arrive soon!" This will make your customers feel appreciated and they might even recommend you to their friends.
-
Let them know when the package is on the way
Triggered-based notifications will go out when the driver is near the customer! For example: "Hello, Mary! Your package is on the way and will arrive at xxx. You can track your order here: (HTML link). If the time is not suitable for you, feel free to contact us and we'll rearrange the delivery!" This will give them a chance to meet your driver on time or even change the pick-up place when needed.
-
Make customers your influencers
Send a follow-up SMS after the delivery! For example: "Hello, Mary! We hope you loved our service and order from us soon www.example.com/order-now. We love seeing pictures of our happy customers with their new products! Tag us in your picture of you and your new product using the following hashtag: #examplebrandname" All this can easily be done with GSMtasks notification templates! Let your imagination go wild!
Sample notification templates
We have created two sample notification templates for you – one for when a task has been completed and the other for when the order is in transit.
To view them, go to Settings > Notification templates.
To activate the notification, please contact our support team!

Creating A new notification template
Push the cogwheel icon on the top right of your screen to open Settings and choose Notification Templates from the left sidebar.

Click on the blue New notification templates button located in the upper right corner of your screen.

A new window will open, where you can fill in the notification details.

Field name and description
- Name – create a heading for your notification.
- Event – choose an event, that will trigger the notification.
- Task category – choose the task category from the drop-down menu.
- Recipient – select who receives the notification.
- Message – compose your message as you like.
Choose how to send the message and check the box in front of Active. Save your template!

Your notification template is now visible and can be edited whenever you like by clicking on the Edit button under Actions.
To add custom fields like the client’s name, address, ETA, etc. to your message (as seen in the samples), please contact our support team! They also have to activate the notification for you.