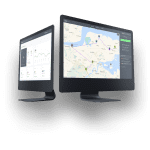Overview of the dashboard
The dashboard is the first thing you will see when you log into your account.
It gives you a complete overview of your drivers’ locations, their tasks, unassigned tasks, & task statuses.

Choosing the map view
In the upper left corner, you can choose between the Map view and the Satellite imagery, by simply clicking on the one you wish to use.

Specific map settings
By clicking on Settings, you can specify further map details by checking and unchecking the corresponding boxes.

|
DRIVERS |
makes your drivers visible on the map |
|
LEGEND |
makes task statuses legend visible |
|
TRAFFIC |
makes Google traffic visible |
|
SHOW OFF DUTY |
makes offline drivers visible |
Measuring distances
The Measuring tool allows you to quickly measure distances between multiple waypoints and shows you the estimated time of travel.

Filtering tasks
You can use the Filter tasks button to make only the tasks that interest you visible on the map.
You can filter tasks by:
- date/time;
- status;
- or meta field.
Note: Meta fields can be created by you. They allow you to filter out tasks by zones, route number, job or client type, or whatever works best for your business.

Changing between department/business unit accounts
 From the upper right corner of your screen, you can switch between your different department/business unit accounts. This is useful when you have offices in different regions and they have their own accounts.
From the upper right corner of your screen, you can switch between your different department/business unit accounts. This is useful when you have offices in different regions and they have their own accounts.
The settings area
 The cogwheel icon opens your Settings area, where you can edit your account information, set task-related settings, add new users to your account, and much more.
The cogwheel icon opens your Settings area, where you can edit your account information, set task-related settings, add new users to your account, and much more.
Logging out
 Clicking on the padlock icon logs you out from your GSMtasks account.
Clicking on the padlock icon logs you out from your GSMtasks account.
Check the legend for task states
In the bottom left corner of your screen, you can check the legend for task states. Make sure you have checked the Legend box in the map settings.

Online/offline drivers
When a driver marks themselves online in the app, their icon on the map will show up bright green (this means they can receive and see tasks assigned to them).
Offline drivers have a grey icon and they are shown on the map only if you have allowed this in the map settings (Show off duty).

Making tasks visible on the map
Tasks can be made visible on the map by clicking on the arrow icon in front of their assignee (the same goes for unassigned tasks).
If you want to see a specific task in its location, right-click on the task and choose Center in the map from the drop-down menu.

Opening street view and zooming in/out
To open street view, drag Pegman (the yellow guy) onto the map like you would do in Google Maps.
To zoom in or out, use the + and – buttons or simply scroll with your mouse.
Getting help
In the bottom right corner of your screen, you can see a green chatbox.
Open it to chat with our client support or find answers yourself with the help of the article search. Just type in a keyword and the search will suggest relevant articles.

- Overview of the dashboard
- Choosing the map view
- Specific map settings
- Measuring distances
- Filtering tasks
- Changing between department/business unit accounts
- The settings area
- Logging out
- Check the legend for task states
- Online/offline drivers
- Making tasks visible on the map
- Opening street view and zooming in/out
- Getting help