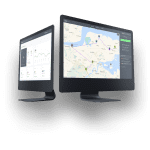Creating and assigning tasks
Click on the green New task tab on the upper right corner of your dashboard to open the Create new task view.


You can now start filling in the information about your task:
- type in the orderer’s name;

Note: if you have previously created tasks for that client, their information will be saved in your contacts and the field will be auto-filled. If you have created a Client account for them, the task will be shown there as well.
- assign the task to a driver or let the system auto-assign it;

Note: if an assignee is not provided, the task will go to the Unassigned tasks list and you can assign a worker later in the dashboard view.
- fill in the Waypoints fields by selecting the type for your task and providing contact information as well as the destination.
Note: the destination auto-fill is offered by Google, so make sure you choose and confirm the correct address or the destination input will be invalid.
You can specify when the task needs to be completed, ensuring the driver meets the required deadlines for given tasks. Deadline information will also be taken into account for route optimization.

Types of tasks
Assignment – when a certain task has to be completed in one destination.
Pick up – when goods have to be picked up from a certain location.
Drop off – when goods have to be dropped off in a certain location.
Multiple waypoints in a Task
You can add multiple waypoints to your task when it requires both a pickup and a drop-off location to complete it.
For example, if you are a food delivery company whose drivers need to pick up orders from cafes and restaurants, and then deliver them to clients. They have both pick-up and drop-off tasks that are part of the same overall task.
Adding multiple waypoints in a task
Add the information about the pickup location and then click on +Add waypoint to provide a drop-off location for your driver.

Next, you can provide any additional information about the task for your driver (optional).

Then, add Meta values.
Note: meta values or meta fields are used to add additional information like price, quantity, etc. to tasks.
You can also upload files that may be needed by the driver.
Note: this may include client contracts, building blueprints, or any other relevant details a driver may need.

Lastly, click on the purple Create task tab.

Your task has now been created and will be shown under the assignee (if provided) and on the map.

Alternatively, you can create new tasks by just right-clicking on the map and choosing Add task here.
This will provide the task with the destination coordinates.