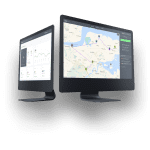Metafields
Meta fields are custom fields that allow you to add additional information (e.g. price, amount, etc.) to tasks, trigger notifications, and much more.
Metafields are created by you and can be added to your tasks.

Creating meta fields
Note: meta fields can only be created on the Main account (admin account).
Push the cogwheel icon on the top right of your screen to open Settings and choose Metafields from the left-hand menu.


Click on the New Metafield button on the top right of your screen to open the editing panel.

What to write in the fields?
When creating new meta fields, it’s important you provide the information correctly (so it’s readable by GSMtasks).
NAMESPACE – your account name (use small letters; e.g. gsmtasks)
LABEL – name of the meta field (start with a capital letter; e.g. Client ID)
KEY – same as Label (use small letters and write the words together; e.g. clientid)
VALUE TYPE – choose string, integer, decimal, or choice (e.g. String)

Note: to create a drop-down menu as a value type, pick Choice and write the options on a separate row.
Check the boxes in front of the options you wish to activate and save the meta field.

The new meta field will now be shown on your task creation page.

Using meta fields
Let’s take a look at how you can use meta fields in your daily work. Meta fields can be used in many ways to enhance your business processes and make your service more flexible.
Meta fields for notifications
Trigger-based notifications can be set up according to the meta field value.
Example 1
Add a drop-down selection to your meta fields, to generate different notifications for different job types.

Note: for each job type, we can create a unique notification template. This way, you can always send personalized notifications to your clients.

Example 2
Trigger the meta field only when a specific value is given.
Note: for example, if you want to selectively send out notifications to your clients.


These were just some of the examples of how you can use meta fields in notifications – get creative!
Meta fields for map filters
You can filter tasks in the dashboard view (map view) by meta field value. Any kind of meta field can be filtered on the dashboard if you allow this. Just make the meta field “searchable” while creating it. This way, you can filter out tasks by zones, route number, job or client type, etc.
Example
Let’s say you offer your service in multiple districts (zones) and have a total of 400 tasks on the dashboard. Now, you only want to see tasks in a specific district (zone).
To do that, create a new meta field and label it as you like (e.g. „Zone“).

When creating a task, add the new meta field to it and choose in which zone the task should be (Zone1, Zone2, etc.).

Let’s say you have 60 points out of 400 marked as Zone1. By filtering tasks in the web dashboard view (using the selection Zone1), GSMtasks will only show you tasks with the selected meta value.

You can easily assign multiple jobs in one go to the drivers you want. Just select the tasks by holding down the Ctrl key and left-clicking on the tasks with your mouse. Right-click on them to change the assignee.

Editable meta fields from the driver app
Meta fields can be made editable from the driver app. This can be very useful if some kind of feedback needs to be collected from your employees in the field.
Make sure you make the meta field visible and editable by the assignee in the mobile app when creating it.

Example
Let’s say you are a water dispenser company and need to collect the empty bottles from clients. You provide your employee with information about how many bottles are supposed to be collected from each client.
For the actual amount of bottles collected, a meta field can be created that is filled out by the employee on the field.


You can later retrieve data about each task from GSMtask reports (Tasks -> List view). This helps to keep your accounting in order.

Meta fields can be used in this way to collect any information. For example, how many boxes were collected or delivered, how many hours your employees worked on-site, etc.
You can also send your clients automated notifications after the assignment has been finished and include driver inputted meta values.
These were just some of the use cases of meta fields in GSMtasks. The meta fields function allows you to be more flexible in your work and enhance your business processes even more.